It looks like nothing was found at this location.

It looks like nothing was found at this location.
เว็บรีวิวบาคาร่าออนไลน์ คาสิโนออนไลน์ แทงบอล
และ พนันออนไลน์ครบวงจร อันดับหนึ่งในเมืองไทย บริการดีที่สุด รวดเร็วที่สุด
เล่นง่าย ได้เงินไว มีทีมงานพร้อมบริการ 24 ชั่วโมง







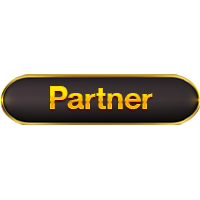
MANGO TREE
เว็บรีวิว UFABET เว็บเดิมพันออนไลน์ อันดับ 1 ของไทย เล่นง่าย ได้เงินไว
ยินดีต้อนรับสำหรับสมาชิกที่เข้าร่วมกับบริษัทUFABET : เว็บไซต์พนันออนไลน์ที่ได้รับการยอมรับในด้านการบริการคาสิโนออนไลน์ครบวงจร พร้อมคืนค่าคอมมิชชั่นสูงสุดถึง 0.70%
UFABET ได้รับการยอมรับและได้ใบอนุญาตจากองกรชั้นนำจาก CGMC ประเทศกัมพูชา เว็บไซต์พนันออนไลน์ไม่ผ่านเอเย่นต์ ที่ได้รวมมือกับ ค่ายบาคาร่าออนไลน์ชั้นนำอย่าง Sexyบาคาร่า, SA Gaming, ค่ายอีโวลูชัน, และอื่นๆร่วมมากกว่า 10 ค่ายยอดนิยม สมัครได้แล้ววันนี้ เพียงฝากครั้งแรกขั้นต่ำ 100 บาท ฝาก-ถอนครั้งต่อไปไม่มีขั้นต่ำ และสามารถติดตามโปรโมชั่น รับเครดิตฟรี ได้ที่หน้าเว็บไซต์ MANGOTREE ได้เลย
Power by
UFABET เว็บพนันอันดับหนึ่งของไทย
แทงบอลออนไลน์ UFABET เว็บตรง
เว็บพนันออนไลน์ที่ดีที่สุด
© Copyright 2022 UFABET. All Right Reserved.





