
แทงบอลออนไลน์ UFABET เว็บตรง เล่นได้จ่ายจริง ปลอดภัย และความมั่นคงในที่เดียว
การเลือกเว็บ แทงบอลออนไลน์ ไม่ใช่แค่เรื่องความสะดวก แต่เกี่ยวข้องกับความปลอดภัยและความมั่นคงทางการเงิน ผู้เล่นต้องการ เว็บแทงบอลที่เชื่อถือได้ จ่ายจริงทุกบิลแบบไม่มีข้อแม้ และนี่คือเหตุผลที่ UFABET เว็บตรง ได้รับความนิยม เพราะเป็น เว็บตรงแทงบอล ไม่ผ่านเอเย่นต์ โปร่งใส ตรวจสอบได้ และไม่มีค่าธรรมเนียมแอบแฝง
UFABET แทงบอลออนไลน์ เว็บตรง โดดเด่นด้วยระบบใช้งานง่าย สมัครรวดเร็ว ฝากถอนออโต้ รองรับทุกธนาคารและ e-Wallet ครบทุกลีกดัง พร้อมรูปแบบเดิมพันหลากหลาย อีกหนึ่งจุดขายสำคัญคือการแทงบอลสด (Live Betting) ที่ผู้เล่นสามารถปรับกลยุทธ์ได้ตามสถานการณ์จริง เช่น เมื่อทีมเริ่มเสียเปรียบ ก็วางบิลสวนด้วยราคาบอลใหม่ที่อัปเดต Real-time ทำให้ พนันบอลออนไลน์ UFABET เว็บตรง เป็นตัวเลือกอันดับต้น ๆ สำหรับคนที่ชอบความสะดวก แทงบอลมือถือ UFABET รองรับทั้ง iOS และ Android ใช้งานลื่นไหลโดยไม่ต้องโหลดแอปพลิเคชันเสริม นอกจากนี้ UFABET ยังเป็นมากกว่า เว็บแทงบอลครบวงจร เพราะรวมคาสิโนสด บาคาร่า รูเล็ต เสือมังกร และสล็อตออนไลน์จากค่ายดังไว้ครบ จบในเว็บเดียว
ด้วยฐานผู้ใช้งานนับล้านรายทั่วเอเชียมากกว่า 10 ปี UFABET จึงได้รับการยืนยันว่าเป็นเว็บที่ เล่นได้ จ่ายจริง ไม่มีประวัติการโกง และยังคงเป็น เว็บแทงบอลที่นักเดิมพันไว้วางใจที่สุด
ทำไม แทงบอล UFABET เว็บตรง ถึงตอบโจทย์ผู้เล่น
ความได้เปรียบของ UFABET เว็บตรงไม่ผ่านเอเย่นต์ คือการตัดปัญหาเรื่องตัวกลางออกไปอย่างสิ้นเชิง ผู้เล่นสามารถฝากถอนเงินได้โดยตรงกับระบบบริษัทแม่ ทำให้มั่นใจได้ว่าทุกการทำธุรกรรมมีความปลอดภัย ไม่มีความเสี่ยงถูกหักค่าธรรมเนียม และที่สำคัญคือการจ่ายเงินจริงทุกยอด การันตีว่าผู้เล่นจะได้รับเงินเต็มจำนวน
อีกหนึ่งความพิเศษคือการให้บริการแบบ ครบวงจร (All-in-one betting solution) ไม่ว่าจะเป็นการแทงบอลในลีกใหญ่หรือเล็ก กีฬาอื่นอย่างบาสเกตบอล เทนนิส มวยไทย ไปจนถึงอีสปอร์ต (E-Sports) และเกมคาสิโน UFABET ได้รวมไว้ในระบบเดียวที่ผู้เล่นสามารถใช้งานได้โดยไม่ต้องสลับบัญชี
UFABET เว็บตรงแตกต่างจากเว็บเอเย่นต์ยังไง?
– เว็บตรงจะจัดการทุกขั้นตอนโดยตรงกับบริษัทแม่ ทั้งฝาก ถอน และการจัดการข้อมูล ขณะที่เว็บเอเย่นต์ต้องผ่านคนกลาง มีโอกาสล่าช้าและเสี่ยงต่อการถูกโกง
แทงบอลยูฟ่าเบท ฟังก์ชันที่เหนือกว่าการเดิมพันทั่วไป
เมื่อเปรียบเทียบกับเว็บอื่น UFABET เว็บตรง แทงบอลสด ถือว่ามีระบบที่แตกต่างอย่างชัดเจน เพราะทันทีที่การแข่งขันสิ้นสุด การคิดบิล (Settlement) จะถูกอัปเดตอัตโนมัติแบบรวดเร็ว ช่วยให้ผู้เล่นสามารถวางเดิมพันต่อได้ทันทีโดยไม่ต้องรอคิว
ระบบยังมาพร้อมการแสดงสถิติการแข่งขัน (Match Statistics) ทั้งการครองบอล จำนวนการยิงตรงกรอบ ฟอร์มทีม และข้อมูลเชิงลึกอื่น ๆ ที่ช่วยเสริมการวิเคราะห์ให้แม่นยำยิ่งขึ้น ทำให้ผู้เล่นที่เน้นกลยุทธ์ (Strategy-driven players) สามารถสร้างผลตอบแทนได้ดีกว่าการเดิมพันแบบทั่วไป
รูปแบบ แทงบอลเว็บยูฟ่าเบท ที่ครบทุกสไตล์ ทั้งบอลเต็ง บอลสเต็ป และบอลสด
แทงบอลออนไลน์ ไม่ได้มีแค่การทายผลแพ้ชนะ แต่จริง ๆ แล้วมีหลาย “สไตล์การเดิมพัน” ที่ผู้เล่นสามารถเลือกตามความถนัดและกลยุทธ์ แต่ละแบบก็มีเสน่ห์และโอกาสในการทำกำไรแตกต่างกันออกไป บน UFABET เว็บแทงบอลครบวงจร ผู้เล่นสามารถเลือกเล่นได้ทั้ง บอลเต็ง UFABET, บอลสเต็ป UFABET, การแทงบอลสูงต่ำ/คู่คี่ และการแทงบอลสด (Live Betting) ที่ให้ความตื่นเต้นแบบเรียลไทม์
บอลเต็ง UFABET เดิมพันแบบเน้นชัวร์คู่เดียว
บอลเต็ง (Single Bet) หรือบางคนเรียกว่า แทงบอลเดี่ยว เป็นรูปแบบที่ตรงไปตรงมา เลือกแทงเพียงคู่เดียวต่อบิล จุดเด่นคือความเสี่ยงต่ำ เหมาะกับผู้เล่นที่ชอบเน้นความมั่นใจ วิเคราะห์เกมได้แม่นยำ และอยากเห็นผลชัดเจนในบิลเดียว
ใน UFABET ข้อมูลสถิติ (Match Statistics) เช่น ฟอร์มการเล่น, ตัวผู้เล่นที่ลงสนาม, และเฮดทูเฮด (Head-to-head) จะถูกแสดงให้ผู้เล่นนำมาวิเคราะห์ก่อนวางบิล ทำให้การเลือก บอลเต็ง UFABET ไม่ใช่การเสี่ยงดวง แต่คือการตัดสินใจบนฐานข้อมูลจริง
บอลสเต็ป UFABET ทวีคูณกำไรจากหลายคู่
สำหรับผู้เล่นที่อยากเพิ่มความท้าทายและผลตอบแทนสูงขึ้น บอลสเต็ป (Mix Parlay) คือคำตอบ เพราะสามารถเลือกหลายคู่ในบิลเดียว หากชนะทั้งหมด กำไรจะถูกคูณตามจำนวนคู่ที่เลือก
บอลสเต็ป UFABET ได้รับความนิยมสูง เพราะระบบคำนวณบิลอย่างแม่นยำและโปร่งใส มีตัวเลือกให้เล่นตั้งแต่ 2 คู่ขึ้นไป ไปจนถึงบิลใหญ่ที่หลายคนใช้สร้างกำไรทวีคูณ แม้การเล่นบอลสเต็ปจะมีความเสี่ยงมากกว่า แต่ก็เป็นตัวเลือกที่ดึงดูดนักเดิมพันสายวิเคราะห์ที่มั่นใจในข้อมูลและกลยุทธ์
แทงบอลสูงต่ำ และ คู่คี่
อีกหนึ่งวิธีเดิมพันที่ไม่ต้องเลือกทีมแพ้ชนะคือ แทงบอลสูงต่ำ (Over/Under) และ แทงบอลคู่คี่ (Odd/Even) โดยเน้นทายจำนวนประตูรวมของทั้งสองทีม หรือทายว่าผลรวมประตูจะออกเป็นเลขคู่หรือเลขคี่
แทงบอลสูงต่ำ UFABET เหมาะกับผู้เล่นที่วิเคราะห์เกมโดยใช้สถิติการยิงประตูเฉลี่ยของแต่ละทีม เช่น ทีมที่เกมรุกจัดจ้าน มักจะทำให้ราคาสูงต่ำมีความน่าสนใจมากขึ้น ขณะที่การแทงบอลคู่คี่ (Odd/Even Bet) อาจดูเรียบง่าย แต่กลับเป็นวิธีที่ช่วยกระจายความเสี่ยงในหลายบิล
บอลสด UFABET เดิมพันระหว่างเกม
สิ่งที่ทำให้การ แทงบอลสด (Live Betting) แตกต่างคือความ “Real-time” ผู้เล่นสามารถปรับบิลได้ระหว่างที่เกมกำลังแข่งขัน เช่น หากทีมใหญ่เริ่มเสียเปรียบตั้งแต่ครึ่งแรก อัตราต่อรอง (Odds) จะเปลี่ยนทันที และผู้เล่นสามารถเลือกเดิมพันสวนได้
บอลสด UFABET เป็นรูปแบบที่ถูกใจผู้เล่นรุ่นใหม่ เพราะสามารถชมการแข่งขันและเดิมพันไปพร้อมกัน ทำให้การเดิมพันไม่ใช่แค่เรื่องของการทายผลล่วงหน้า แต่คือการอ่านเกมและตัดสินใจแบบทันสถานการณ์
UFABET เว็บแทงบอลออนไลน์ อันดับ 1 ที่ได้รับความไว้วางใจจากนักเดิมพันทั่วเอเชีย
ในวงการ แทงบอล หากพูดถึงชื่อที่ทุกคนรู้จักและมั่นใจในมาตรฐานการให้บริการ ชื่อของ UFABET หรือที่หลายคนเรียกกันว่า เว็บพนันบอลยูฟ่าเบท จะปรากฏขึ้นทันที ด้วยประสบการณ์ที่ยาวนานกว่า 10 ปี และการพัฒนาระบบอย่างต่อเนื่อง UFABET จึงถูกยอมรับว่าเป็น เว็บแทงบอลที่มีมาตรฐานระดับสากล และมีฐานผู้เล่นใหญ่ที่สุดในเอเชีย
ไม่ว่าจะเป็นผู้เล่นทั่วไปที่ชอบแทงบอลเพื่อความสนุก หรือกลุ่มนักเดิมพันจริงจังที่ใช้การวิเคราะห์เชิงสถิติ UFABET กลายเป็นจุดหมายที่ตอบโจทย์ทั้งสองฝั่ง เพราะมีทั้ง ระบบการเดิมพันที่มั่นคง, ความปลอดภัยสูง, ใบอนุญาตถูกต้อง (Licensed & Regulated) และชื่อเสียงที่ยืนยาว
UFABET มีความน่าเชื่อถือจริงหรือไม่?
– มีความน่าเชื่อถือสูง เพราะมีใบอนุญาตถูกต้อง ได้รับการกำกับดูแลตามมาตรฐานสากล และมีฐานผู้เล่นขนาดใหญ่ที่ใช้งานจริงทั่วเอเชียUFABET ต่างจากเว็บแทงบอลอื่นอย่างไร?
– จุดต่างหลักคือความมั่นคงทางการเงิน ฐานผู้เล่นที่ใหญ่ที่สุด และระบบที่โปร่งใส ตรวจสอบได้
ประวัติและความเป็นมาของ UFABET
UFABET เริ่มต้นจากการเป็นเว็บ พนันบอลออนไลน์ ที่ต้องการสร้างความแตกต่างในตลาด ด้วยแนวคิด “ความโปร่งใส และมาตรฐานเดียวกับคาสิโนระดับโลก” ซึ่งเป็นสิ่งที่ทำให้ผู้เล่นให้ความเชื่อมั่นตั้งแต่วันแรก
จากเว็บเล็ก ๆ ในช่วงแรก ปัจจุบันได้กลายเป็น เว็บพนันบอลยูฟ่าเบท ที่มีระบบรองรับผู้เล่นหลายล้านคนต่อวัน การขยายตลาดไปสู่ประเทศต่าง ๆ ในเอเชีย เช่น ไทย เวียดนาม อินโดนีเซีย และจีน ทำให้ชื่อ UFABET กลายเป็นเครื่องหมายการันตีในแวดวง เว็บแทงบอล ออนไลน์
การันตีมาตรฐานระดับสากล มีใบอนุญาตถูกต้อง
หนึ่งในปัจจัยที่ทำให้ UFABET ได้รับความนิยมคือการมีใบอนุญาตถูกต้องจากหน่วยงานต่างประเทศ ซึ่งทำให้ระบบการเดิมพันและธุรกรรมการเงินทั้งหมดเป็นไปตามมาตรฐาน (Compliance) การใช้เทคโนโลยีเข้ารหัสข้อมูล (SSL Encryption) และระบบตรวจสอบการทำธุรกรรมแบบ Real-time ยังช่วยยืนยันว่า UFABET ไม่ใช่เว็บที่เปิดชั่วคราว แต่คือเว็บที่มุ่งมั่นสร้างความปลอดภัยให้กับผู้ใช้งาน
สิ่งเหล่านี้ทำให้ UFABET ไม่เพียงเป็น เว็บพนันบอลยูฟ่าเบท ที่ผู้เล่นวางใจในไทยเท่านั้น แต่ยังได้รับการยอมรับในหลายประเทศทั่วเอเชีย ซึ่งสะท้อนถึงมาตรฐานการบริการที่เหนือกว่าคู่แข่ง
ฐานลูกค้าขนาดใหญ่ทั้งไทยและเอเชีย
การมีฐานลูกค้าขนาดใหญ่เป็นอีกหนึ่งเครื่องพิสูจน์ว่า UFABET คือเว็บที่ได้รับความเชื่อถือจริง ตัวเลขผู้ใช้งานนับล้านรายต่อเดือนคือหลักฐานที่ชัดเจนว่า UFABET ไม่ใช่เพียงเว็บแทงบอล แต่เป็นระบบเดิมพันออนไลน์ที่กลายเป็นส่วนหนึ่งของวิถีชีวิตนักเดิมพันในภูมิภาคนี้
ผู้เล่นในไทยนิยมเลือก เว็บพนันบอลยูฟ่าเบท เพราะรองรับภาษาไทย มีทีมงานคอยดูแลตลอด 24 ชั่วโมง และระบบฝากถอนอัตโนมัติที่รองรับ Mobile Banking และ e-Wallet ขณะที่ผู้เล่นในประเทศอื่น ๆ ชื่นชอบ UFABET เพราะมีการอัปเดตอัตราต่อรอง (Odds) แบบ Real-time ที่เป็นมาตรฐานเดียวกับบ่อนใหญ่ระดับโลก
สมัครสมาชิกเว็บแทงบอล UFABET ง่าย รวดเร็ว พร้อมเริ่มเดิมพันทันที
สมัครแทงบอล UFABET คือจุดเริ่มต้นที่ทำให้ผู้เล่นสามารถเข้าสู่ระบบการเดิมพันออนไลน์ที่ครบวงจรที่สุดในปัจจุบัน หลายคนอาจคิดว่าการสมัคร เว็บแทงบอล เป็นเรื่องยุ่งยาก แต่จริง ๆ แล้วกระบวนการนี้ใช้เวลาไม่กี่นาที และไม่มีค่าใช้จ่ายใด ๆ เพิ่มเติม จุดเด่นสำคัญคือ UFABET เปิดให้สมัครฟรี พร้อมระบบที่รองรับทั้งมือถือและคอมพิวเตอร์แบบ Real-time ผู้เล่นจึงสามารถเริ่มแทงบอลออนไลน์หรือเล่นคาสิโนได้ทันทีหลังจากสมัครเสร็จ
สมัคร UFABET ใช้เวลานานแค่ไหน?
– โดยทั่วไปใช้เวลาไม่ถึง 3 นาที เนื่องจากระบบสมัครเป็นแบบอัตโนมัติสมัครแล้วเริ่มแทงบอลได้เลยหรือไม่?
– ใช่ ผู้เล่นสามารถฝากเงินเข้าระบบและเริ่มแทงบอลหรือเล่นคาสิโนได้ทันที

ขั้นตอนการสมัคร UFABET
กรอกเบอร์โทรศัพท์มือถือ – ใช้เบอร์ที่ติดต่อได้จริง เพื่อรับรหัสยืนยัน (OTP Verification)
กรอกชื่อ–นามสกุล และเลขบัญชีธนาคาร – ข้อมูลตรงตามจริง เพื่อความถูกต้องในการฝากถอน
ตั้งรหัสผ่าน (Password) ที่ปลอดภัย แต่จำได้ง่าย
ยืนยันการสมัคร – ระบบจะทำการตรวจสอบข้อมูลทันที และผู้เล่นจะได้รับรหัสเข้าใช้งาน
เมื่อขั้นตอนเสร็จสิ้น ผู้เล่นสามารถล็อกอินและเริ่มเดิมพันได้ทันที ระบบออกแบบมาให้ใช้งานง่าย (User-friendly) ไม่ว่าคุณจะสมัครผ่านเว็บไซต์หรือมือถือ
ทำไมการ สมัครยูฟ่าเบท ถึงคุ้มค่าที่สุด
การเลือก สมัครเว็บแทงบอล UFABET ไม่ได้เป็นเพียงการเปิดบัญชีเล่นพนันออนไลน์ แต่คือการเข้าสู่ระบบที่ได้รับการยอมรับด้านความปลอดภัยและความมั่นคงทางการเงินมาอย่างยาวนาน ด้วยผู้ใช้งานนับล้านรายทั่วเอเชีย ผู้เล่นจึงมั่นใจได้ว่าการสมัครครั้งเดียว จะได้สิทธิครบทั้ง แทงบอลออนไลน์, คาสิโนสด, สล็อต และเกมเดิมพันอื่น ๆ ในเว็บเดียว
สำหรับนักเดิมพันที่จริงจัง UFABET ยังมอบเครื่องมือวิเคราะห์ (Data Analytics) และสถิติการแข่งขันให้ใช้ประกอบการตัดสินใจ ซึ่งไม่ใช่แค่การเล่นแบบเสี่ยงดวง แต่คือการเดิมพันที่มีข้อมูลสนับสนุน
ระบบฝากถอนออโต้ UFABET สะดวก ปลอดภัย ไม่มีขั้นต่ำ รองรับทุกธนาคารและทรูวอเลท
ทุกอย่างต้องการ “ความเร็ว” และ “ความปลอดภัย” การทำธุรกรรมในเว็บพนันออนไลน์ถือเป็นจุดที่ผู้เล่นให้ความสำคัญมากที่สุด สำหรับ UFABET จุดแข็งที่ทำให้ผู้เล่นมั่นใจเสมอคือ ระบบฝากถอนออโต้ UFABET ที่รองรับทั้ง Mobile Banking ของทุกธนาคารในไทย และยังเพิ่มความสะดวกด้วย แทงบอลทรูวอเลท (True Wallet Integration) ซึ่งกลายเป็นอีกหนึ่งตัวเลือกยอดนิยมในกลุ่มผู้ใช้งานยุคดิจิทัล
ต่างจากเว็บอื่นที่ต้องรอเจ้าหน้าที่อนุมัติเป็นนาทีหรือชั่วโมง ระบบ Auto Transaction ของ UFABET ถูกออกแบบมาให้ผู้เล่นจัดการได้ด้วยตัวเองแบบ Real-time ทำรายการเสร็จภายในไม่กี่วินาที ทั้งฝากและถอน
ฝากถอนออโต้ UFABET ใช้เวลานานแค่ไหน?
– โดยทั่วไปใช้เวลาไม่เกิน 30 วินาที ระบบประมวลผลอัตโนมัติแบบ Real-timeสามารถถอนเงินจาก UFABET ได้จริงหรือไม่?
– ได้จริงแน่นอน UFABET การันตีว่าทุกยอดถอนจะถูกโอนเข้าบัญชีหรือทรูวอเลทที่ผูกไว้โดยตรง
ขั้นตอนการฝากเงิน
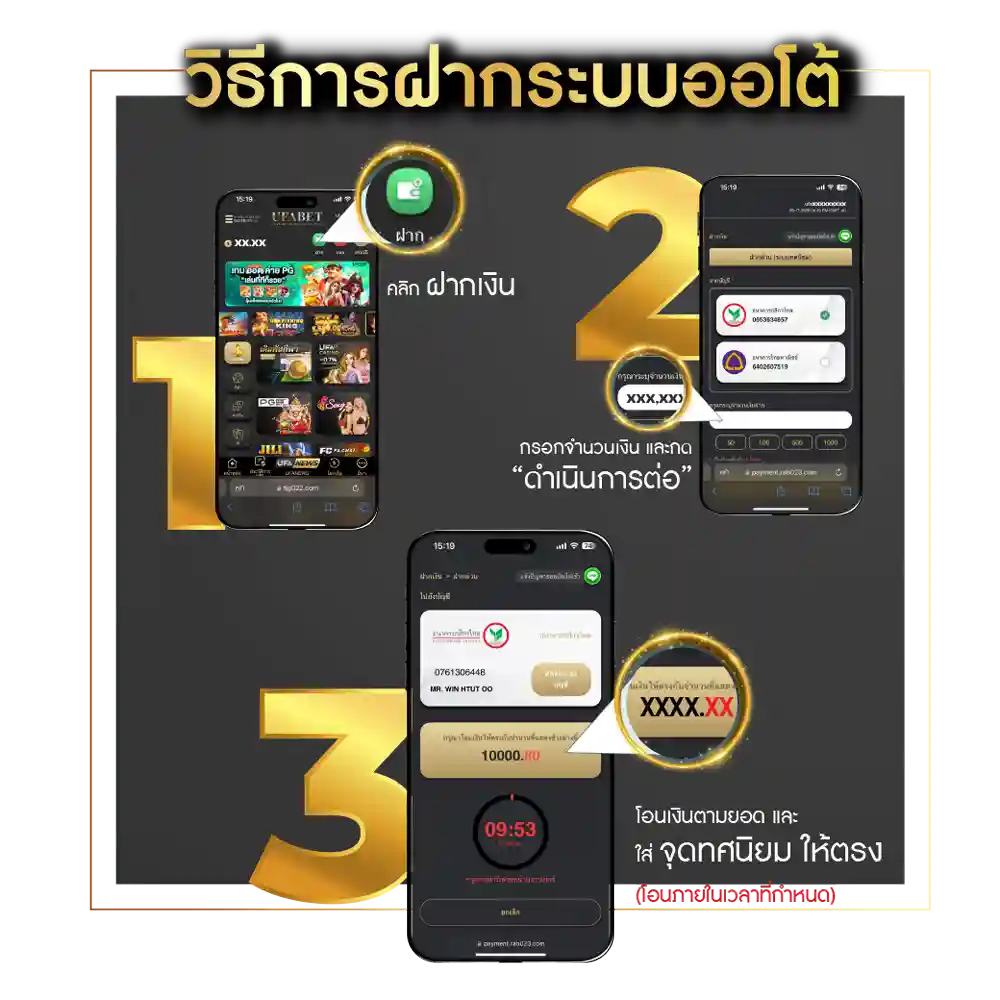
ขั้นตอนการถอนเงิน
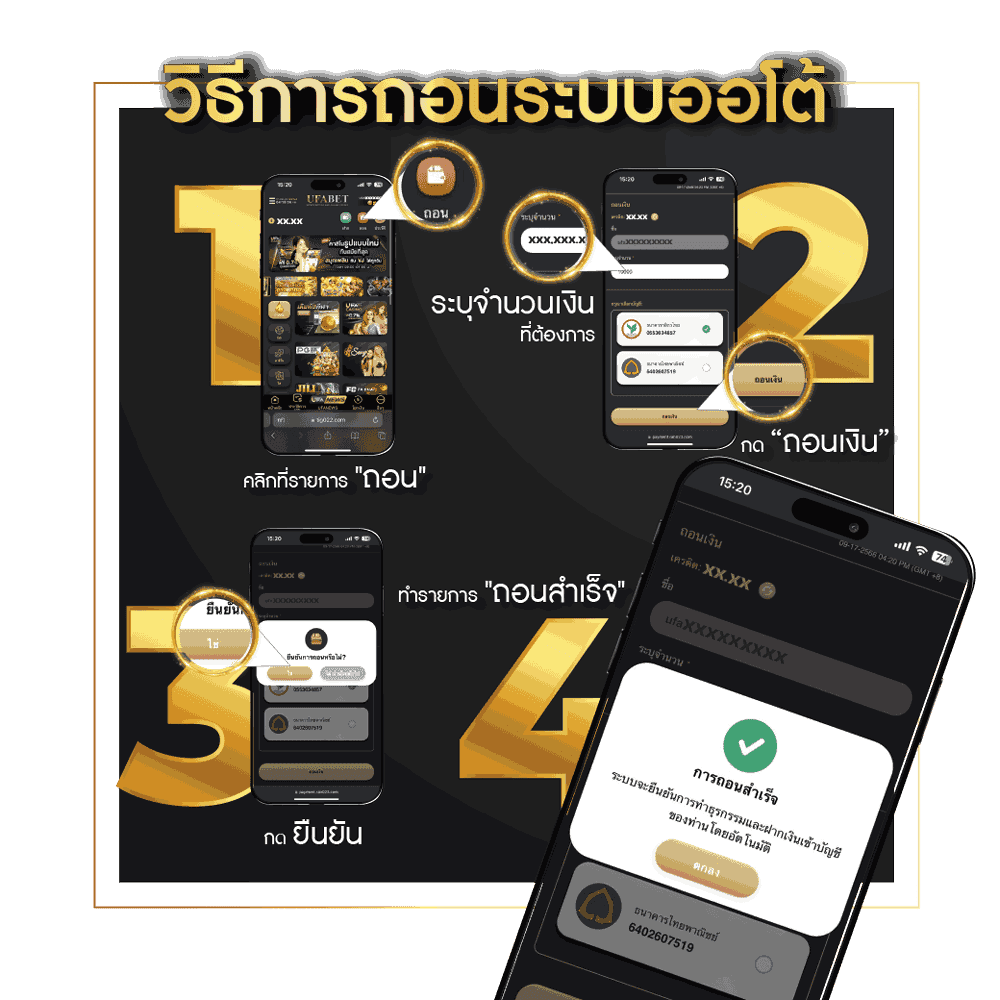
ขั้นตอนการฝากถอนอัตโนมัติ UFABET
ระบบ ฝากถอนออโต้ UFABET ถูกออกแบบมาเพื่อให้ผู้เล่นสามารถจัดการธุรกรรมได้ด้วยตัวเอง โดยไม่ต้องผ่านคนกลาง (No Manual Approval) ทำให้รวดเร็วและปลอดภัยมากขึ้น ขั้นตอนใช้งานจริงมีดังนี้:
เข้าสู่ระบบ UFABET ด้วยยูสเซอร์และรหัสผ่านที่สมัครไว้
เลือกเมนูฝากหรือถอนเงิน บนหน้าเว็บไซต์หรือแอปพลิเคชัน
กรอกจำนวนเงินที่ต้องการทำรายการ สามารถใส่ได้ตามจริงแบบไม่มีขั้นต่ำ
เลือกช่องทางการทำธุรกรรม – รองรับทั้ง Mobile Banking ทุกธนาคารในไทย และ แทงบอลทรูวอเลท ผ่าน TrueMoney Wallet
ยืนยันการทำรายการ ระบบจะเชื่อมต่อกับ API Banking และ E-Wallet Gateway แบบอัตโนมัติ
รอไม่กี่วินาที ยอดเงินจะถูกอัปเดตเข้าสู่บัญชีหรือยูสเซอร์ทันที ทั้งฝากและถอน
ทุกขั้นตอนถูกบันทึกไว้ในระบบ (Transaction Record) เพื่อให้ผู้เล่นสามารถตรวจสอบย้อนหลังได้ตลอดเวลา และที่สำคัญคือความเร็วในการทำรายการ ไม่ว่าจะฝากหรือถอน ใช้เวลาเฉลี่ยเพียง 20–30 วินาทีเท่านั้น
ทำรายการได้ตลอด 24 ชั่วโมง
ไม่ว่าคุณจะเลือกแทงบอลคู่ใหญ่ตอนหัวค่ำ หรือต้องการถอนเงินหลังเกมลีกยุโรปที่แข่งดึก ๆ UFABET เปิดระบบ ฝากถอนออโต้ ให้ใช้งานได้ตลอด 24 ชั่วโมง แบบไม่มีช่วงหยุดพัก
ระบบยังรองรับการทำธุรกรรมพร้อมกันหลายพันรายการโดยไม่ล่ม และทุกการทำรายการจะมีหลักฐานบันทึก (Transaction Record) ที่ผู้เล่นสามารถตรวจสอบย้อนหลังได้ทันที จุดนี้คือสิ่งที่ทำให้ UFABET ถูกยกให้เป็น เว็บแทงบอลที่โปร่งใส และมีมาตรฐานการเงินที่น่าเชื่อถือ
ไม่มีขั้นต่ำ ถอนเงินได้จริง 100%
สิ่งที่ผู้เล่นหลายคนชื่นชอบที่สุดคือ UFABET เปิดให้ ฝากถอนไม่มีขั้นต่ำ (No Minimum Limit) หมายความว่าผู้เล่นสามารถเริ่มฝากตั้งแต่หลักสิบ หรือถอนออกแม้จะเป็นจำนวนไม่มาก ระบบก็ยังทำงานได้ปกติ
หลายเว็บมักมีเงื่อนไข เช่น ถอนขั้นต่ำ 300 หรือ 500 บาท แต่ ฝากถอนออโต้ UFABET ตัดข้อจำกัดนี้ออกไป เพื่อให้ผู้เล่นทุกกลุ่มสามารถใช้บริการได้จริง และทุกการถอน “โอนตรงเข้าบัญชี” แบบไม่หักค่าธรรมเนียม
แทงบอลออนไลน์ UFABET เว็บตรง การันตีราคาบอลดีที่สุดและค่าน้ำคุ้มค่าที่สุดในไทย
แทงบอลออนไลน์ สิ่งที่ผู้เล่นส่วนใหญ่ให้ความสำคัญไม่แพ้ความสะดวกและความปลอดภัย ก็คือเรื่องของ “ราคาบอล” และ “ค่าน้ำ” เพราะนี่คือปัจจัยหลักที่ชี้ชัดว่าผู้เล่นจะได้เปรียบมากน้อยแค่ไหน ซึ่งหากเทียบกันจริง ๆ แล้ว แทงบอล UFABET เว็บตรงไม่ผ่านเอเย่นต์ ถือว่าโดดเด่นที่สุดในไทย ด้วยการให้ ราคาบอล UFABET 4 ตังค์ ที่คุ้มค่ากว่าเว็บอื่น พร้อมค่าน้ำสูงที่จ่ายจริง จ่ายเต็มทุกบิล
ราคาบอล UFABET ต่างจากเว็บอื่นยังไง?
– UFABET ให้ราคาบอล 4 ตังค์ ซึ่งต่ำกว่าเว็บทั่วไปที่มักอยู่ที่ 5 ตังค์ ทำให้ผู้เล่นเสียค่าน้ำน้อยกว่า และได้กำไรสุทธิมากกว่าแทงบอล UFABET มีค่าน้ำแบบไหนบ้าง?
– มีทั้งค่าน้ำแบบมาเลย์ (MY), ฮ่องกง (HK) และยุโรป (Decimal) ผู้เล่นสามารถเลือกตามความถนัดได้เลย
ตารางเปรียบเทียบ ราคาบอล และค่าน้ำ
| เว็บแทงบอล | ราคาบอล (Odds Format) | ค่าน้ำ (Commission) |
| UFABET | ราคาบอล 4 ตังค์ (0.96) | ต่ำที่สุดในตลาด |
| Fun88 | ราคาบอล 5 ตังค์ (0.95) | มาตรฐานทั่วไป |
| Dafabet | ราคาบอล 5–6 ตังค์ (0.94–0.95) | สูงกว่า UFABET |
การได้เปรียบของผู้เล่นเมื่อเดิมพันกับ UFABET
สิ่งที่ทำให้ผู้เล่นหลายล้านคนเลือก แทงบอลออนไลน์ UFABET เว็บตรง ไม่ใช่เพียงเพราะชื่อเสียง แต่คือความได้เปรียบจริง ๆ ที่ได้รับจากระบบของเว็บ ไม่ว่าจะเป็น:
ราคาบอลดีที่สุด: 4 ตังค์ คุ้มกว่าการแทงบอลที่อื่น
ค่าน้ำสูงกว่าเว็บทั่วไป: ได้กำไรเพิ่มขึ้นต่อบิล
โปร่งใส: ทุกบิลคิดผลทันทีหลังเกมจบแบบ Real-time Settlement
ครบทุกลีก: ทั้งพรีเมียร์ลีก, ลาลีกา, บุนเดสลีกา, เซเรียอา และไทยลีก
นี่คือข้อแตกต่างที่ทำให้ UFABET ไม่ได้เป็นเพียงเว็บแทงบอล แต่เป็น เว็บตรงที่ให้ผู้เล่นได้มากกว่าในทุกการเดิมพัน
ค่าน้ำสูง จ่ายจริง จ่ายเต็ม
อีกหนึ่งจุดแข็งของการ แทงบอล UFABET คือการให้ค่าน้ำสูง หรือที่เรียกว่า High Payout Odds ซึ่งหมายความว่าผู้เล่นจะได้รับผลตอบแทนมากขึ้นเมื่อเทียบกับเว็บอื่น ๆ
ไม่ว่าจะเป็นค่าน้ำแบบ มาเลย์ (MY Odds), ฮ่องกง (HK Odds) หรือ ยุโรป (Decimal Odds) UFABET จัดเต็มทุกรูปแบบ โดยผู้เล่นสามารถเลือกตามความถนัด และมั่นใจได้ว่าทุกการจ่ายเป็นแบบ “จ่ายจริง จ่ายเต็ม” ไม่มีหักค่าธรรมเนียมแอบแฝง
ราคาบอลและค่าน้ำ UFABET เว็บตรง คุ้มค่าทุกบิลเดิมพันสำหรับนักพนันมือใหม่และมืออาชีพ
ราคาบอลออนไลน์ และ ค่าน้ำ UFABET ที่ส่งผลโดยตรงต่อกำไรที่ผู้เล่นจะได้รับ หลายคนอาจมองว่าเป็นเรื่องซับซ้อน แต่ความจริงแล้ว หากเข้าใจพื้นฐานอย่างถูกต้อง ทั้งนักเดิมพันมือใหม่และผู้เล่นระดับโปรก็สามารถใช้ความรู้ตรงนี้สร้างความได้เปรียบในทุกบิล
บน UFABET เว็บตรง จุดแข็งคือการให้ราคาบอลที่คุ้มค่า (Best Odds) และค่าน้ำที่ชัดเจน โปร่งใส ทุกบิลคิดผลทันทีหลังเกมจบ ทำให้ผู้เล่นมั่นใจได้ว่าการลงทุนทุกครั้งมีมาตรฐานและความเป็นธรรม
มือใหม่ควรเลือกอ่านราคาบอลแบบไหนก่อน?
– แนะนำให้เริ่มจากราคาง่าย ๆ เช่น 0.25 หรือ 0.5 เพราะเข้าใจไม่ยาก และเหมาะสำหรับการวิเคราะห์เบื้องต้น
วิธีอ่านราคาบอล (เช่น 0.25, 0.5, 1.0)
ราคาบอล หรือ Asian Handicap (AH) เป็นวิธีการต่อรองที่ช่วยสร้างสมดุลให้กับการแข่งขัน เช่น ทีมใหญ่พบทีมเล็ก หากไม่มีการต่อรอง โอกาสเดิมพันก็จะไม่ยุติธรรม UFABET จึงใช้ระบบนี้เพื่อให้ผู้เล่นมีโอกาสเลือกได้ทั้งสองฝั่ง
ตัวอย่างราคาบอลที่พบได้บ่อย:
0.25 (ปป หรือ เสมอควบครึ่ง): หากเลือกทีมต่อและชนะ จะได้เต็ม หากเสมอจะเสียครึ่งหนึ่ง
0.5 (ครึ่งลูก): ทีมต่อจะต้องชนะเท่านั้นถึงจะได้เงินเต็ม เสมอหรือแพ้เสียเต็ม
1.0 (หนึ่งลูก): หากทีมต่อชนะ 1 ลูก จะคืนทุน ชนะ 2 ลูกขึ้นไปถึงจะได้เงินเต็ม
ราคาบอลออนไลน์ UFABET แสดงอย่างชัดเจนในทุกคู่ ไม่ว่าจะเป็นบอลเต็ง บอลสเต็ป หรือบอลสด ผู้เล่นสามารถกดดูอัตราต่อรองได้แบบ Real-time ตลอด 24 ชั่วโมง
อธิบายค่าน้ำ (MY, HK, EU)
| ประเภทค่าน้ำ | วิธีคิด | ตัวอย่างการวางเดิมพัน 1,000 บาท |
|---|---|---|
| MY (Malay Odds) | แสดงทั้งค่าบวกและค่าลบ นิยมในเอเชีย – ค่าลบ: เสียตามตัวเลข เช่น -0.95 เสียจริง 950 – ค่าบวก: ได้ตามตัวเลข | ค่าน้ำ -0.95 → แทง 1,000 ชนะได้เต็ม 1,000 / แพ้เสีย 950 |
| HK (Hong Kong Odds) | แสดงเฉพาะกำไรที่ได้ (ไม่รวมทุน) เช่น 0.95 หมายถึงได้กำไร 950 หากแทง 1,000 | ค่าน้ำ 0.95 → แทง 1,000 ชนะได้กำไร 950 รวมทุนเป็น 1,950 |
| EU (Decimal Odds) | แสดงผลรวมทั้งหมด (รวมทุน + กำไร) เช่น 1.95 หมายถึงแทง 1 ได้กลับมา 1.95 | ค่าน้ำ 1.95 → แทง 1,000 ชนะได้เงินรวม 1,950 |
ตัวอย่างการคิดบิลเพื่อความเข้าใจจริง
สมมติผู้เล่นเลือกแทงบอลคู่ ลิเวอร์พูล ต่อ 0.5 ที่ค่าน้ำ -0.95 (MY Odds) วางเดิมพัน 1000 บาท
หากลิเวอร์พูลชนะ → ได้เต็ม 1000 บาท
หากเสมอหรือแพ้ → เสีย 950 บาท (ไม่ใช่ 1000 เพราะค่าน้ำช่วยลดความเสี่ยง)
อีกตัวอย่าง หากเลือกทีมรองที่ค่าน้ำ 0.92 (HK Odds) ด้วยเงิน 1000 บาท:
หากชนะ → ได้กำไร 920 บาท (รวมทุนเป็น 1920)
หากแพ้ → เสียเต็ม 1000 บาท
ราคาบอล UFABET + ค่าน้ำที่ยุติธรรม ทำให้ผู้เล่นเข้าใจชัดเจนว่าแต่ละบิลจะได้หรือเสียเท่าไร ไม่มีเงื่อนไขซ่อนเร้น
แทงบอลผ่านมือถือ UFABET เล่นง่าย รองรับทุกระบบ พร้อมบริการตลอด 24 ชั่วโมง
จากเดิมที่ต้องเปิดคอมพิวเตอร์หรือเดินทางไปโต๊ะบอล ปัจจุบันทุกอย่างย้ายมาอยู่บนมือถืออย่างสมบูรณ์แบบ โดยเฉพาะกับ UFABET Mobile ที่พัฒนาระบบขึ้นมาเพื่อรองรับทั้ง แทงบอลมือถือ iOS และ Android ทำให้ผู้เล่นสามารถเปิดบิลได้ทันที ไม่ว่าจะอยู่บ้าน กำลังเดินทาง หรือเชียร์บอลที่สนาม
ความโดดเด่นของ แทงบอลออนไลน์ มือถือ UFABET ไม่ใช่เพียงเรื่องความสะดวก แต่คือความเสถียรของระบบที่เชื่อมต่อแบบ Real-time อัปเดตอัตราต่อรอง (Odds) และราคาบอลทันทีที่มีการเปลี่ยนแปลง ทำให้ผู้เล่นมั่นใจได้ว่าทุกการวางบิลเป็นปัจจุบันที่สุด
ข้อดี เล่นได้ทุกที่ ทุกเวลา ไม่สะดุด
สะดวกสบาย: เปิดบิลได้ทันที ไม่ว่าจะอยู่ที่บ้าน ที่ทำงาน หรือระหว่างเดินทาง
Real-time Odds: ราคาบอลอัปเดตแบบสด ๆ วินาทีต่อวินาที
ความเสถียรสูง: ระบบรองรับผู้ใช้งานพร้อมกันจำนวนมากโดยไม่ล่ม
บริการตลอด 24 ชั่วโมง: ฝากถอนออโต้ และทีมงานคอยช่วยเหลือผ่าน Live Chat
นี่คือเหตุผลที่นักเดิมพันหลายล้านคนเลือก UFABET Mobile เพราะไม่ว่าจะเป็นการเล่นเพื่อความสนุกหรือสร้างรายได้ ก็มั่นใจได้ว่าการแทงบอลผ่านมือถือจะไม่สะดุด
แทงบอลได้ทั้ง iOS และ Android
ไม่ว่าคุณจะใช้ iPhone หรือ Android UFABET Mobile รองรับทั้งหมดแบบ Cross-platform ผ่านระบบ Mobile Responsive Design ที่ปรับหน้าจออัตโนมัติตามอุปกรณ์ ทำให้ใช้งานง่าย ไม่ต่างจากการเล่นบนคอมพิวเตอร์
ผู้เล่นสามารถแทงบอลเดี่ยว (Single Bet), บอลสเต็ป (Mix Parlay), บอลสูงต่ำ (Over/Under) หรือแทงบอลสด (Live Betting) ได้ครบทุกประเภท ทุกลีกดัง เช่น พรีเมียร์ลีก, ลาลีกา, บุนเดสลีกา, เซเรียอา และไทยลีก โดยไม่ต้องกังวลเรื่องการแสดงผลบนหน้าจอเล็ก
ไม่ต้องโหลดแอปก็เล่นได้
อีกหนึ่งข้อดีที่ทำให้ แทงบอลออนไลน์ บนมือถือ UFABET แตกต่างจากหลายเว็บคือ ไม่จำเป็นต้องดาวน์โหลดแอปพลิเคชันเสริม เพียงแค่เข้าผ่านเบราว์เซอร์ Safari หรือ Chrome ก็สามารถล็อกอินเข้าใช้งานได้ทันที ระบบถูกออกแบบให้มีความปลอดภัยสูง ใช้ SSL Encryption เพื่อป้องกันข้อมูลผู้เล่น และยังคงความรวดเร็วในการใช้งาน
จุดนี้เหมาะมากสำหรับผู้เล่นที่ไม่อยากเปลืองพื้นที่จัดเก็บบนมือถือ แต่ยังต้องการความลื่นไหลในการเดิมพัน
Top 10 อันดับเว็บแทงบอล อัปเดตล่าสุดปี 2025 รีวิวจริง น่าเชื่อถือ เลือกเว็บมั่นใจ

ครบเครื่องที่สุดในวงการ มีทั้งลีกใหญ่ ลีกเล็ก และทัวร์นาเมนต์จากทั่วโลก ระบบฝาก–ถอนออโต้ โปร่งใสเรื่องอัตราจ่าย และมีฐานผู้เล่นจำนวนมากที่การันตีความน่าเชื่อถือ

ชื่อดังทั้งเอเชียและยุโรป จุดแข็งคือความหลากหลาย ไม่ได้มีแค่แทงบอล แต่ยังรวมถึงคาสิโนและเกมกีฬาทุกประเภทในเว็บเดียว

เหมาะสำหรับคนรุ่นใหม่ที่ชอบความหลากหลาย นอกจากเดิมพันฟุตบอลแล้ว ยังมีเกมออนไลน์ครบวงจร พร้อมโปรโมชั่นโดนใจสายเดิมพันยุคใหม่

เด่นเรื่องตลาดเอเชียเป็นพิเศษ ครอบคลุมลีกใหญ่ ลีกเล็ก แถมมีระบบถ่ายทอดสดแมตช์สำคัญให้เล่น–ลุ้นไปพร้อมกัน ใช้งานง่ายทั้งมือถือและคอม
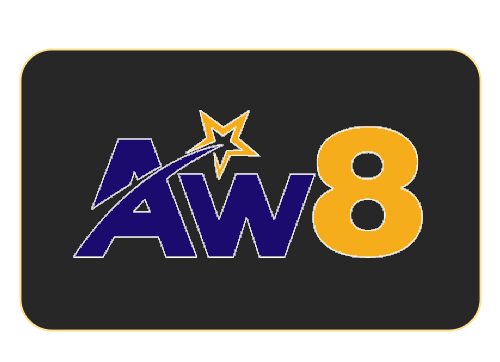
เว็บสายเอเชียที่ให้ความสำคัญกับความปลอดภัย ข้อมูลสมาชิกถูกดูแลอย่างเข้มงวด ระบบทันสมัย ใช้งานลื่นไหล ไม่สะดุด

M88
แบรนด์ระดับอินเตอร์ มีใบอนุญาตต่างประเทศยืนยันมาตรฐาน จุดแข็งคือระบบการเงินมั่นคงและน่าเชื่อถือสูง

OLE777
ไม่ได้มีแค่ฟุตบอล แต่ยังเด่นในกีฬายอดฮิตอย่างบาสเกตบอลและเทนนิส เปิดตลาดให้เลือกเยอะ ครอบคลุมทุกความชอบของนักเดิมพัน

188BET
ได้รับความนิยมมากในเอเชีย โดยเฉพาะราคาบอลที่สอดคล้องกับทีมดังในภูมิภาค เล่นได้หลายรูปแบบ ตอบโจทย์ทั้งมือใหม่และมืออาชีพ

WE88
เว็บที่คนไทยเริ่มรู้จักมากขึ้น จุดแข็งคือบริการภาษาไทยเต็มรูปแบบ รองรับสกุลเงินบาท ฝาก–ถอนสะดวก เหมาะกับผู้เล่นในประเทศ

ชื่อดังในวงการกีฬาระดับโลก การันตีด้วยการเป็นสปอนเซอร์ทีมฟุตบอลยุโรปหลายทีม ทำให้สร้างความมั่นใจและความน่าเชื่อถือในทันที
แทงบอลออนไลน์ UFABET เว็บตรง สรุปความคุ้มค่าและเหตุผลที่ควรเลือกเดิมพันกับเว็บอันดับ 1
การเลือกเว็บสำหรับ แทงบอลออนไลน์ ไม่ใช่เรื่องเล็กสำหรับผู้เล่นในยุคนี้ เพราะการตัดสินใจแต่ละครั้งไม่เพียงส่งผลต่อความสนุก แต่ยังหมายถึงความปลอดภัยทางการเงินและความคุ้มค่าในทุกบิลเดิมพัน นี่คือเหตุผลที่ UFABET เว็บตรง กลายเป็นตัวเลือกแรกของนักเดิมพันทั้งไทยและเอเชีย ด้วยระบบที่มั่นคง โปร่งใส และครบจบในที่เดียว
บน UFABET ผู้เล่นจะได้สัมผัสถึงความแตกต่างตั้งแต่ขั้นตอนแรกของการสมัครที่ง่าย รวดเร็ว ไปจนถึงระบบฝากถอนออโต้ที่ทำงานตลอด 24 ชั่วโมง ใช้เวลาเพียงไม่กี่วินาที ขณะเดียวกันยังมีโปรโมชั่นและโบนัสที่เสริมความคุ้มค่าให้กับทุกคน ไม่ว่าจะเป็นการคืนค่าคอมมิชชั่น (Commission Cashback) หรือโบนัสเครดิตสำหรับสมาชิกใหม่
ทำไมต้องเลือกแทงบอลออนไลน์ UFABET เว็บตรง?
– เพราะมีระบบที่มั่นคง ปลอดภัย ค่าน้ำสูง ราคาบอลดี และการันตีจ่ายจริงทุกบิล
สมัครง่าย ใช้เวลาไม่กี่นาที
จุดเด่นของ UFABET เว็บตรง คือการสมัครสมาชิกที่ไม่ซับซ้อน เพียงกรอกเบอร์โทรศัพท์ เลขบัญชีธนาคาร และยืนยันรหัส OTP ผู้เล่นก็สามารถเข้าใช้งานได้ทันที ไม่มีค่าใช้จ่ายแอบแฝง และไม่ต้องใช้เอกสารเพิ่มเติม ระบบถูกออกแบบให้เป็น User-friendly เพื่อให้ทุกคนเริ่มต้นได้แม้จะเป็นครั้งแรก
ฝากถอนไว ไม่มีขั้นต่ำ
สิ่งที่ทำให้ UFABET แตกต่างจากหลายเว็บคือ ระบบฝากถอนออโต้ (Auto Transaction) ที่รองรับทุกธนาคารและ TrueMoney Wallet ใช้เวลาเพียง 20–30 วินาทีต่อรายการ และไม่มีข้อกำหนดเรื่องขั้นต่ำ ผู้เล่นสามารถฝากได้ตั้งแต่หลักสิบ และถอนออกได้จริงแม้จะเป็นจำนวนเล็ก
นี่คือฟังก์ชันที่ตอบสนองนักเดิมพันยุคใหม่ที่ต้องการความรวดเร็ว โปร่งใส และไม่มีข้อจำกัด
UFABET คือเว็บที่มั่นคง ปลอดภัย และให้ราคาดีที่สุด
ตลอดเวลากว่า 10 ปี UFABET ได้รับการยอมรับในฐานะเว็บที่มั่นคงและปลอดภัย ด้วยใบอนุญาตถูกต้องตามมาตรฐานสากล และระบบรักษาความปลอดภัย SSL Encryption ที่ป้องกันข้อมูลผู้เล่นทุกขั้นตอน
ที่สำคัญคือ ราคาบอลดีที่สุดในไทย ด้วยราคาบอล 4 ตังค์ และค่าน้ำสูง (High Payout Odds) ที่ทำให้ผู้เล่นได้กำไรมากกว่าเมื่อเทียบกับเว็บอื่น ทั้งหมดนี้คือเหตุผลว่าทำไม UFABET ถูกเลือกโดยทั้งนักเดิมพันทั่วไปและผู้เล่นมืออาชีพ
